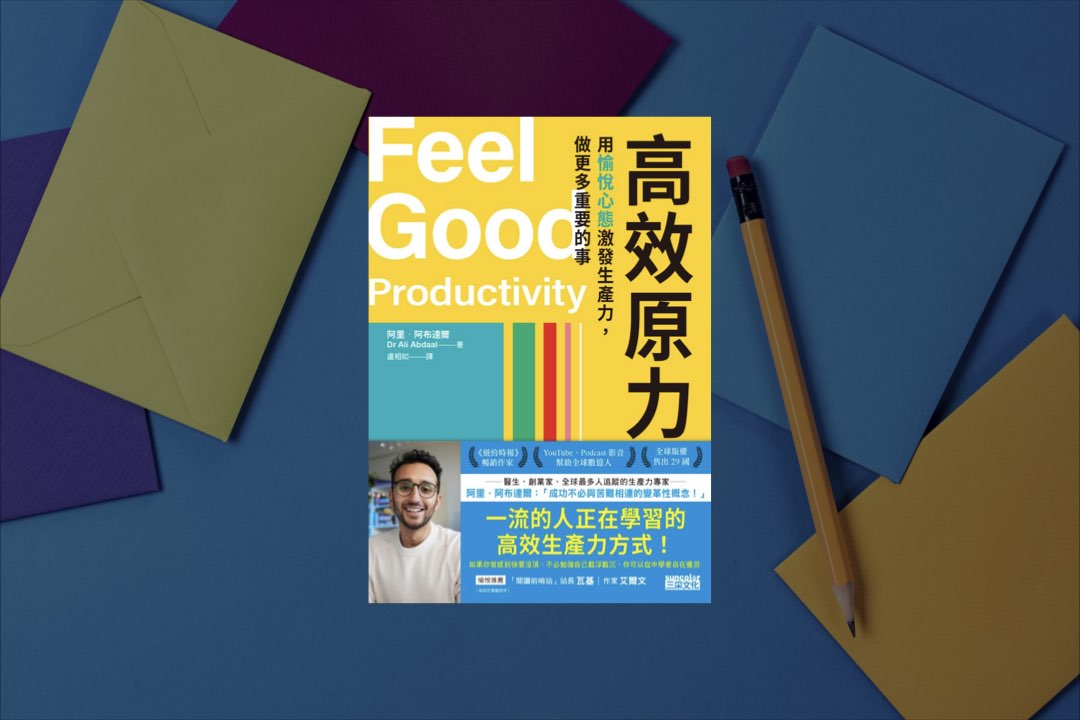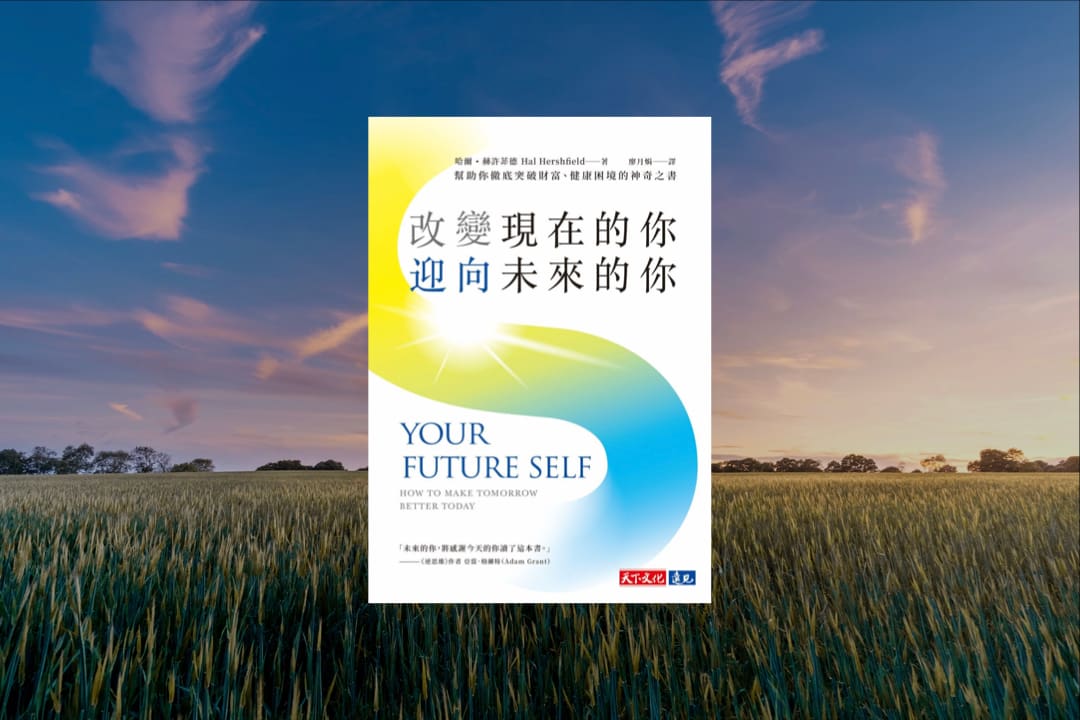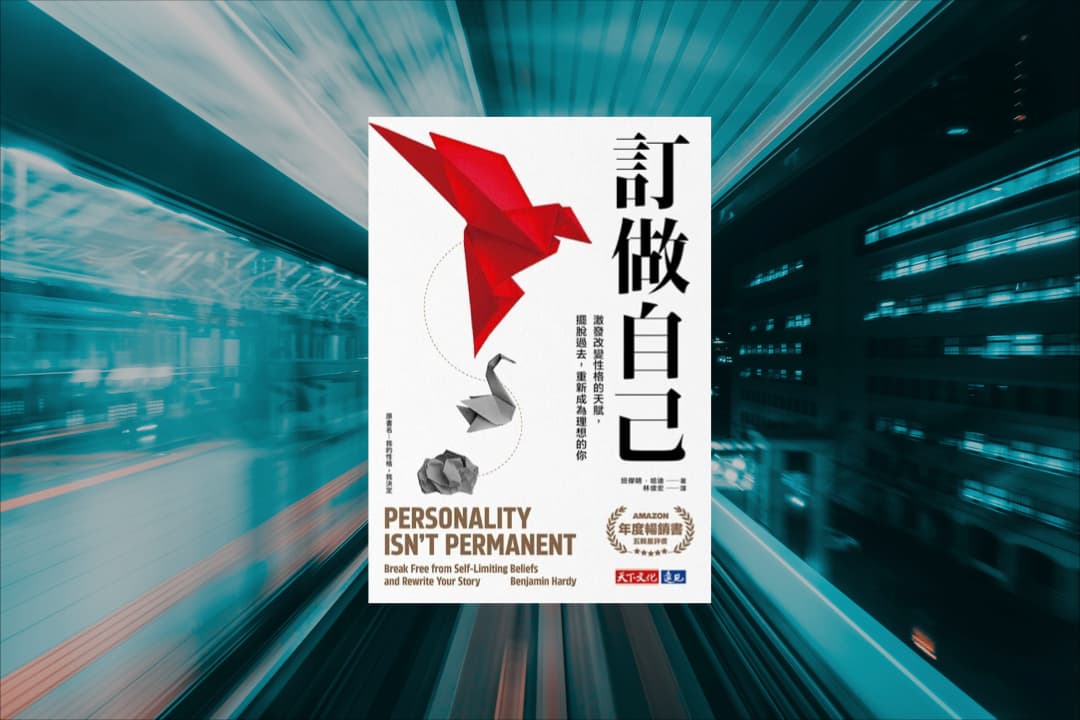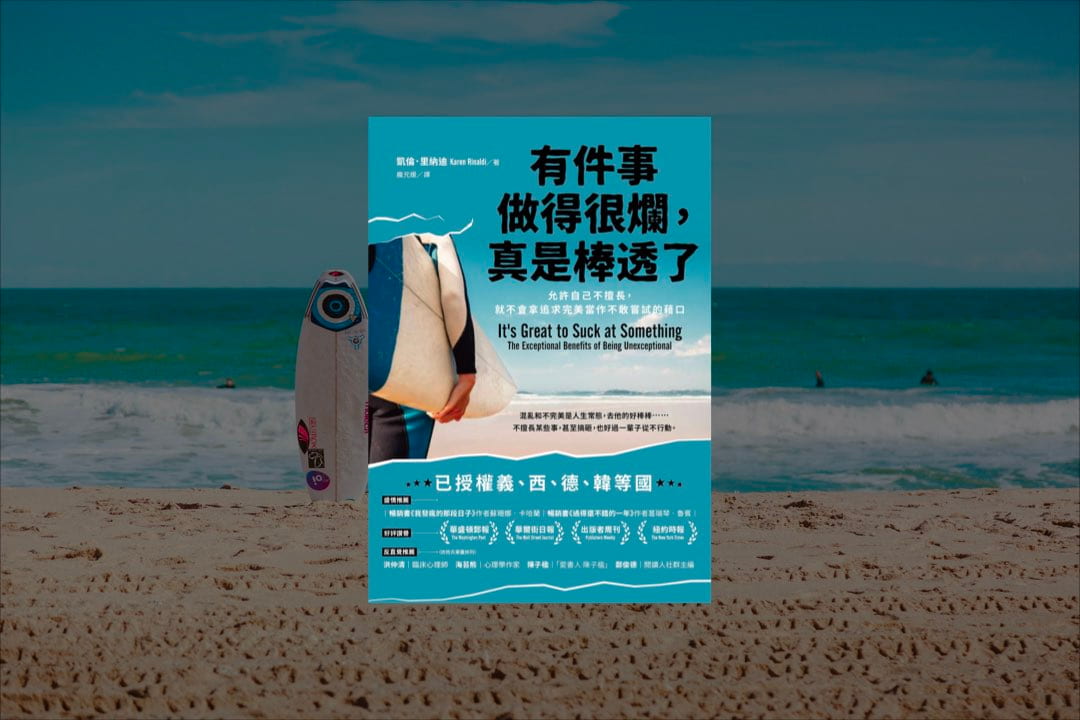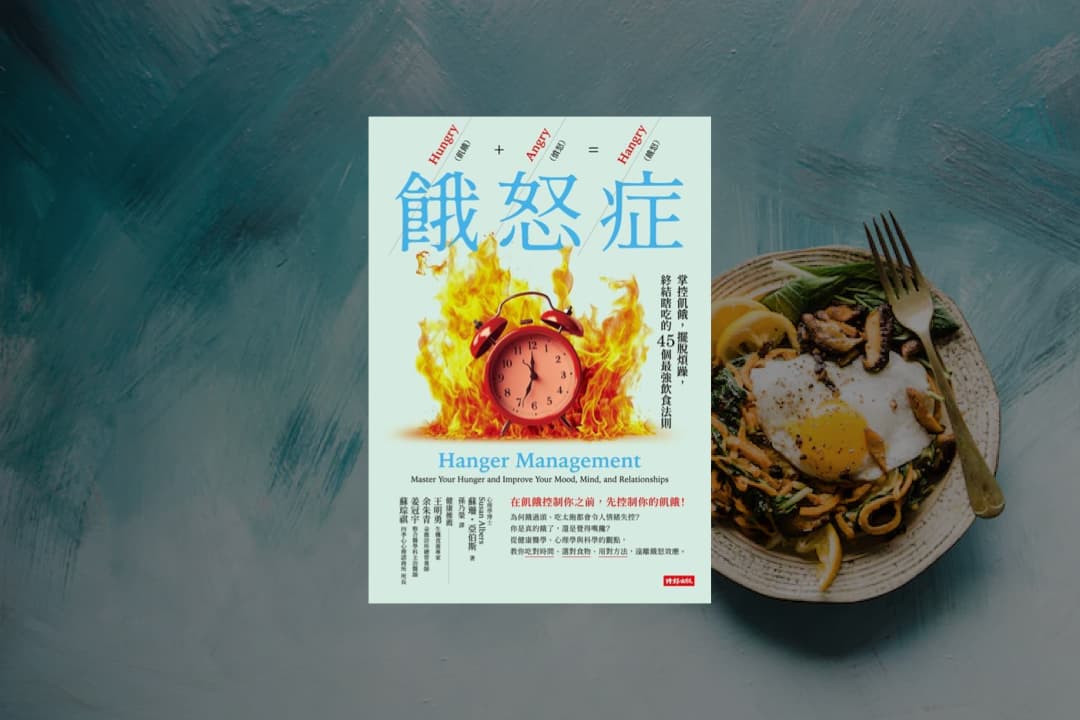如果你還沒下載最新版本的富朋友理財記帳本,下載方式點這。
【注意1】一開始打開電子記帳本Excel有可能會提醒你巨集沒有設定開啟,巨集設定開啟的方式請看Microsoft Office的說明~(2003版本、2007版本、2010版本)
【注意2】項目名稱類似或一樣會造成Excel誤判。比如銀行裡的中國信託銀行與信用卡裡的中國信託信用卡,就會視為相同而讓記帳有誤。取項目名稱時請盡量差異大一些。比如中信銀行與白金卡中國信託。
2.x版本更新到3.0版新增功能說明
- 增加手上現金餘額即時控管 (說明)
- 銀行互轉用一筆流水帳完成 (說明)
- 可以從銀行(金融卡)支出記帳 (說明)
- 固定支出、貸款支出也可以在流水帳記帳 (說明)
- 制式表格區也可選擇現金、銀行、信用卡支出。(說明)
- 增加固定支出、浮動支出每月預算規劃 (說明)
- 資產負債表可自行選擇財務規劃區裡要統計的帳戶(說明)
- 優化財務規劃區現金流進出方式 (說明)
- 每月淨值追縱圖 (說明)
- 簡化資產記錄,只記錄淨值變化 (說明)
- 電子錢包可選擇用現金、銀行、信用卡加值。 (說明)
- 增加每月支出總圖一目了然每月支出比例
- 增加重要事項提醒設定
- 增加可記錄的銀行、信用卡、浮動支出、固定支出筆數。
- 增加每月收支快速檢視長條小圖。
基本功能說明目錄
- 一開始使用需設定的資訊
- 轉載舊有資料方法
- 記帳資料正負號填寫代表現金流方向
- 如何新增/刪除一筆流水帳
- 新增收入方式
- 財務規劃帳戶與一般銀行帳戶用法區別
- 財務規劃帳戶現金流記帳方式
- 如何新增一筆貸款
- 如何使用電子錢包記帳、加值
- 信用卡區填寫說明
- 貸款區說明
Excel工作表「設定」:財務規劃名稱、初始金額設定、提醒事項
在最工作表「設定」中,最上方要先設定記帳年度以及開始記帳的月份。下方可以更改各記帳項目的名稱,比如銀行名、信用卡名稱等。另外在設定工作表左半邊下方還有初始金額的填寫,是你一開使用這個電子記帳本時要填入的財務現況,例如記帳前各銀行的存款金額、目前信用卡已刷還未償還金額、悠遊卡餘額等,只要在淡黃色區域填入各項餘額數字就可以。
最下方還有提醒節日設定可設定每月重覆日與年度指定日兩種提醒。每月重覆日適合比如每月一次的信用卡繳費日,年度指定日比如說像朋友生日。
Excel工作表「設定」:語錄廣播
此電子記帳本有理財語錄提醒功能,也許你有時會在網路上看到不錯的理財句子,這時就可以把它貼你自己專屬的理財語錄中。使用方式是在設定的工作表格裡(也是在下方表格區的右側),點選進去後右方就黃色就是語錄區,總共預設有99則語錄,可自己修改替換成自己想要的語錄。設定裡有個播放語錄打勾選項,打勾就會在每月帳本裡自動輪播,不想要的人就把打勾取消就可以。
Excel工作表「設定」:記帳本基本資訊與複製舊資料
在設定最左上方區是記帳本基本資訊區,各功能如下圖:

其中有個「資料更新」按鈕是用來複製舊資料的,當你點選下去後會看到以下的視窗:
複製舊資料有兩個更新選項:匯入舊記帳本及結轉去年資料。匯入舊記帳本是可以把v3.0以後的版本所有的記帳資料都移轉過來,這個是為了v3.0以後有新版本更新準備,這樣大家就不用自己複製之前已經記帳的資料。結轉去年資料則是每當新的年度時,可以將前年的最終金額如銀行存款、電子錢包餘額或是信用卡刷卡餘額直接移轉過來,這樣大家就不用一個一個複製。
註:因為格式差異,目前v3.0僅能完整匯入v3.0的舊資料。匯入v2.x版本時部份資料需手動輸入。
Excel工作表「清單」:浮動支出與副選單選項明細
工作表「清單」位在電子記帳本下方右側;在清單的工作表格裡,可以設定浮動支出的主選單選項與副選單選項。
Excel工作表「月資料」:介面說明
在工作表每月資料(1月、2月、3月…)大概可以分為四塊。右半邊主要是流水帳區、每月備忘記錄;左邊半主要是制式表格區與餘額資訊區。最上方是可快速跳到各區的快捷列。
- 快捷列:點選可以快速跳到各制式表格區。
- 流水帳區:記錄每筆現金流進出的地方,收入、支出或是銀行轉帳、提款、信用卡繳費都在這裡記錄。(固定支出也可以在制式表格裡填入,後面會提到)
- 每月備忘:本月理財記事,可做備忘錄。
- 餘額資訊區:
(1)可用現金:手上可花費的現金,如果從銀行提款此欄數字會增加,如果現金存款到銀行此欄就會減少。在流水帳區用現金支出時此欄也會減少(有些特定條件不會減少後面會說明)。
(2)月可用餘額:當月收入扣除支出後這個月剩下的錢,如為負數表示這個月的現金流分配與支出已經大過於收入。
(3)年度累計餘額則是將過去記帳每月餘額加總,負數表示這年度現金流分配與支出已大於目前整年收入。
- 制式表格區:每月收入與支出的資訊都會自動匯整到這裡。

金額支出與收入現金流正負方向特別說明
富朋友電子記帳本填寫收入與支出的方式是以現金流進出為考量。一般來說,如果現金是流入就是正數,好比收入。現金流出就是負數,好比支出。舉例:我在11/1號時買晚餐花費50元,那麼那天就是要輸入–50(要加負號);若我在11/10對發票時中了200元,那麼我就可以新增一筆收入帳是200(未加正號視同正值)。
用正負數有一個好處,可以直接透過Excel顏色的來分辦支出或是收入,一目了然。
Excel工作表「月資料」:如何新增/刪除一筆流水帳
這部份是此電子記帳本的重點,透過每月的流水帳式記錄來做到簡單記帳的功能。雖然是流水帳,不過已經用Excel編寫好各項分類方式,只要滑鼠一點選流水帳的表格,就會有互動式的多層次清單出現給你選擇,而清單內容也可以自己新增刪減,這是此電子記帳本最重要的功能之一。底下是每月記帳本流水帳的說明:

- +字按鈕:新增一筆記帳空白列(方式預設為現金)
- –字按鈕:刪除該筆記帳,如果該筆帳已記錄現金則會跳出視窗確認。
- 最後按鈕:快速跳到最下面一筆
除了日期跟備註欄外,其它四格都有下拉式選單可以選預設項目。只要把滑鼠點到那格,旁邊就會出現 ,點選它就會看到下拉式選單了。
範例:如果我在11/1晚餐用現金或悠遊卡買了晚餐花了70元,那麼我那天的帳就可以這樣記:
- 日期:11/1
- 方式:下拉式選單→現金或是悠遊卡
- 主選單:下拉式選單→主食
- 副選單:下拉式選單→晚餐
- 金額:輸入–70
- 備註(隨意加入):便利商店便當
小技巧:在日期裡你要記錄當天日期時,不需要自己打入日期,只要按下Ctrl + 分號鍵(Windows一般鍵盤在L鍵的右邊)就會自動輸入當天日期。
Excel工作表「月資料」:每月常態(固定)支出記帳說明
每個月都有一些基本項目要輸入:水、電、房租的固定支出,或是每個月要繳的貸款支出、信用卡繳款、保險費、稅金等支出。與浮動支出不同,常態支出每個月的花費通常變動不大,所以輸入方式除了從流水帳區輸入外,還可以在制式表格區中直接新增,方便日後複製到其它月份。底下分別介紹這兩種方法:
(1)用流水帳新增固定支出、貸款支出、信用卡繳款
- 方式:下拉式選單→現金、電子錢包、支出銀行或支出信用卡
- 主選單:下拉式選單→固定支出、貸款支出或信用卡繳款
- 副選單:下拉式選單→依支出項目選擇細項
- 金額:輸入支出金額或是繳款金額(支出要輸入負值)
注意:當信用卡繳款時,雖然在表格中方式這欄也可以選擇某張信用卡,但這樣是表示刷信用卡來支付另一張信用卡繳款,實際上並不合理,所以當要繳交信用卡款項時,方式這欄需選現金或是轉帳銀行。
(2)在制式表格區裡填寫固定支出、貸款支出、特別/意外支出
- 方式:下拉式選單→現金、電子錢包、支出銀行或支出信用卡
- 金額(手動):填入支出金額(支出需填負值)
- 支出日:實際支出日時再填入日期

電子記帳最方便的就是可以快速複製這些內容,所以用制式表格不用每月還要重覆記錄,只要簡單的複製貼上前個月的支出就可以在月初時先記錄好,等到當月實際支出時再把支出日填上。
特別說明:在制式表格中要等支出日期被填入後,該款項才會正式從現金、電子錢包、銀行或信用卡中扣款,在未填入支出日前該筆消費只會先佔去當月的可用餘額。這也是此電子記帳本的重要功能:在月初時先預估當月可用餘額剩多少(預算的概念),等到實際現金流支出時再填入日期扣款就好。或是像保險支出、貸款繳費等已經設定自動繳款但實際上是還沒有繳錢的,此時把支出日期分開填寫就可以等到實際扣款日再填入。
信用卡繳款也可從制式表格中輸入,只要在信用卡區繳款(手動)區填入該月繳款金額(負值)就可以。(參考後面信用卡區的說明)
Excel工作表「月資料」:新增收入方式
每當有收入時,就可以在該月流水帳區新增,方式可以選擇是收現金還是轉入銀行。例如收到一筆A銀行的薪轉收入30,000元,照以下方法輸入就可以新增這筆收入,同時A銀行存款也會增加30,000元。
- 方式:下拉式選單→A銀行(如果是收現金就選擇現金)
- 主選單:下拉式選單→收入來源,比如是工作薪資1
- 副選單:空白(若主選單選擇其它收入,則副選單就可以再選其它收入的細項)
- 金額:30,000(收入表示當月現金流入,A銀行也會同時新增30,000元)
Excel工作表「月資料」:銀行互轉帳記帳方式
如果我要從B銀行轉到A銀行5,000元,方法如下:
- 方式:下拉式選單→A銀行(轉入銀行)
- 主選單:下拉式選單→轉帳
- 副選單:下拉式選單→B銀行(轉出銀行)
- 金額:5,000(A銀行存款會增加5,000,B銀行存款會減少5,000)
Excel工作表「月資料」:主選單與副選單的相對關係
從上面轉帳的例子可以知道,記帳本從v3.0版開始,流水帳裡的方式與副選單有時會是現金流一進一出的關系。
Excel工作表「月資料」:透過銀行或金融卡支出記帳方式
網路購物常需要用銀行直接轉帳支出,或是用金融卡直接扣款。假設是由A銀行轉出或是金融卡是由A銀行扣款:
- 方式:下拉式選單→A銀行(轉出或金融卡扣款銀行)
- 主選單:下拉式選單選支出項目
- 副選單:下拉式選單選支出項目名細
- 金額:支出金額(要輸入負值)
Excel工作表「月資料」:財務規劃區用法特別說明
記帳本中的財務規劃區可視做獨立的帳戶。它可以是一個銀行帳戶,也可以是一個信封或是保管錢的地方。主要用意就是透過專門存放錢的地方來做財務管理,適當的分配每月收入。注意,財務規劃區的功能性與一般銀行存款不一樣,它應該視資專款專用的帳戶。
在記帳本中,財務規劃區可以跟銀行區的某帳戶分開來記,也可以當做同一個帳戶來記,看你如何使用。如果是分開來記時,此時財務規劃區裡的錢在工作表「報告」中就不會被記錄在銀行存款區裡,所以在看資產負債表時要特別勾選該財務規劃帳戶,如此它才會被記在資產負債表裡。舉例:
假如我財務規劃區裡的玩樂帳戶就是B銀行帳戶,而教育教帳戶是銀行區裡十個帳戶以外的帳戶(可能是家裡的信封或是我額外開的銀行帳戶做控管)。那麼在資產負債表裡檢視時,我就不需勾選玩樂帳戶,因為裡面的錢已經包含在資產表裡的銀行存款合計中。反之教育帳戶則要勾選。
Excel工作表「月資料」:財務規劃帳戶現金流說明
我把財務規劃帳戶功能視為此電子記帳本的重要功能,所以特別解釋這部份的現金流要如何記帳。底下舉四個情況讓大家了解(←P.S:如果你本身沒有需要管理金錢只需要記普通帳,可以不用使用這裡的功能,不過富朋友建議大家還是做好金錢上分配管理,詳細請看六個罐子理財法):
情況(1):如果這個月收入有10%是要規劃成財務自由帳戶,假設月收入是3萬元,那麼這個月就要新增一筆30,000 x 10% = 3,000元分配到財務自由帳戶。新增記帳如下:
- 方式:下拉式選單→現金或匯入的銀行
- 主選單:下拉式選單→財務自由帳戶
- 副選單:下拉式選單→入新資金
- 金額:3,000(表示財務自由帳戶會新增3,000元)
這樣一來,財務規劃區裡的財務自由帳戶當月就會增加3,000元,而本月可用餘額會減少3,000元,因為現金流方向是從收入進到財務自由帳戶。
現金流圖示如下:

簡化圖如下:

特別說明,如果方式選擇現金,則現金就會減少3,000元。表示你用手中的現金入新資金到財務自由帳戶裡,所以你手上的現金就會減少3,000元可用(同時在你的財務自由帳戶或是信封袋中會增加現金3,000元)。如果這3,000元並非由手上現金而來,那麼你可以在方式中選擇非手上現金,這樣就不會動用到現金的餘額。
注意!如果方式選擇銀行,那麼則是該銀行會增加3,000元,與上述方式選現金的不要搞混了。
情況(2):如果這筆錢是從B銀行(比如薪資帳戶)要轉到財務自由帳戶A銀行的話,那就可以在副分類中選擇轉出的銀行。在此情況下,主選單的銀行就是轉入銀行,副選單的銀行就是轉出銀行。
- 方式:下拉式選單→A銀行(轉入銀行)
- 主選單:下拉式選單→選財務自由帳戶
- 副選單:下拉式選單→B銀行 (轉出銀行)
- 金額:3,000(A銀行存款會增加3,000,B銀行存款會減少3,000)
此時兩銀行的現金流向如下

在記帳表中金額的變化
- A銀行:+3,000元
- 財務自由帳戶:+3,000元
- B銀行:–3,000元
- 月可用餘額:–3,000元
合起來看就等於是從薪資銀行轉出3,000元到財務自由帳戶的銀行裡。
特別說明:因為從薪資銀行轉出表示你做了收入上的分配,所以當月的可用餘額也會跟著減少3,000元。因為財務規劃區是用做"收入分配"的(參考六個罐子理財系統),定位上不是一般銀行存款的功用(雖然實際上可能是個銀行帳戶)。所以如果在記帳本中銀行互轉是不會動用到可用餘額,不過如果是要從銀行轉到"財務規劃區"則代表你有做"收入分配"的動作,該月來自收入的可用餘額就應該被扣除。
情況(3):如果本月要從財務自由帳戶轉出10,000元去投資(或是從玩樂帳戶裡花掉),那麼該怎麼設定?只要新增一筆帳是財務自由帳戶的出資金就行,新增帳如下:
- 方式:下拉式選單→現金或是財務自由帳戶對應的銀行
- 主選單:下拉式選單→財務自由帳戶
- 副選單:下拉式選單→出資金
- 金額:–10,000(表示財務自由帳戶會支出10,000元)
如果你實際新增一筆情況(3)的消費時,你會發現這筆消費並不會讓本月可用餘額減少,因為你支出去的是之前分配完的錢,已經在當時分配到帳戶裡時就將可用餘額扣除。這筆出資金的帳會記錄在制式表格中財務自由帳戶的出資金欄裡。
特別說明,如果方式選現金,主選單選財務自由帳戶(或其它財務規劃區帳戶),副選單選出資金時,現金餘額就不會減少3,000元,原因如上因為你花掉的是原本在帳戶或信封裡的錢,並不是你手上的現金。如果想要更清楚的表示,在記帳時方式也可以選非手上現金。
情況(4):如果財務規劃區戶有資金回流,比如說你之前轉出一筆財務自由帳戶裡的錢去做投資,然後這筆錢獲利後回到原本帳戶,此時副選單就要選擇資金回流。舉例:假設我有一筆財務自由帳戶投資的錢匯回,金額是10,000元:
- 方式:下拉式選單→現金或是財務自由帳戶對應的銀行
- 主選單:下拉式選單→財務自由帳戶
- 副選單:下拉式選單→資金回流
- 金額:10,000(表示財務自由帳戶會增加10,000元)
為什麼要特地選擇資金回流?因為如果是用前面情況(1)新增財務自由帳戶的錢,則會視同從收入中分配金額到財務自由帳戶裡,所以可用餘額會減少,如此就等於多扣除金額。
這四種情況現金流方向並不難了解,花一些時間習慣就好,也可以了解一下現金的流動,如果真看不懂的就先照著上面四種情況去記錄就是了。只要使用幾次就會發現此電子記帳本可以讓你省去計算現金流方向,但又可以確實記帳。
至於為什麼要做好金錢管理?因為有錢人都是善於管理金錢的!大家可以參考這本書的讀書心得→鄰家的百萬富翁:美國富翁的驚人祕密
Excel工作表「月資料」:如何從流水帳區新增貸款
- 方式:下拉式選單→貸款金匯入銀行(如果直接拿到現金就選現金,比如跟友人借錢)
- 主選單:下拉式選單→新增貸款
- 副選單:選擇貸款項目
- 金額:填入所貸金額(要輸入正值)
照上面方式填入後,在貸款區的貸款本金就會出現該筆金額,貸款匯入銀行後也會增加貸款金。在Excel工作表「報告」中的資產負債表也多記錄這筆負債。
Excel工作表「月資料」:電子錢包使用方式
如果要加值電子錢包,方法如下:
- 方式:下拉式選單選要加值的電子錢包
- 主選單:下拉式選單→加值
- 副選單:選擇加值金來源,可以為現金或銀行、信用卡加值
- 金額:輸入加值金額,注意要為正值
當你加值了電子錢包後,你會發現本月可用餘額會先被扣除(因為加值代表你的現金先被設定使用),未來使用該電子錢包時就可用餘額就不會減少,直到你再次加值。如果不想先扣除餘額,可以在可用餘額上方勾選包含電子錢包,可用餘額就會把當前電子錢包裡的補回來。
電子錢包的花費就跟現金類似,只要方式選電子錢包,主選單跟副選單再依照你消費類型去選擇就可以。不過花費時並不會再扣除可用餘額,原理也是之前加值時就先扣除掉。
電子錢包可能是透過現金加值或是信用卡加值,此時只要在副選單中選擇加值來源就好。比如悠遊卡是在車站加值機投入現金加值的,記帳時副選單填入現金後現金可用餘額就會減少加值的錢。如果是用信用卡自動加值,填入後信用卡區就會增加這筆刷卡金額。(這裡流水帳區的方式與副選單又是一進一出的關係)
Excel工作表「月資料」:信用卡區說明
- 月刷卡金額:自動計算當月信用卡刷卡金額。信用卡消費可能來自流水帳區或是固定支出、貸款支出或特別支出制式表格。
- 繳款(手動):直接填寫當月所繳的信用卡帳單費用。(繳款要填入負值)
- 繳款(流水帳):在流水帳區填入的信用卡繳款支出金額會出現在此欄。
- 尚待繳清:累計過去到現在信用卡刷卡尚未繳清的金額。這部份在資產表裡會出現在負債裡。
- 完成繳款日:可記錄實際繳費的日期,或帳單上的繳費期限,看個人習慣。

Excel工作表「月資料」:貸款區說明
- 注意,貸款區的「手動」填寫,與流水帳區「貸款支出」只需要記錄一個地方就好,否則會重複計算。
- 本月繳款:自動計算從流水帳區或是貸款支出的制式表格裡所支付的當月貸款費用。
- 本月還本金:這裡要填入的金額是還掉本金的金額,並不是你繳多少錢的金額,因為你的貸款繳費通常包含本金與利息,還掉利息這部份並不會讓你的貸款本金下降。貸款還本金要填負值。
- 本月繳利息:填入還本金後,此格會自動計算繳了多少利息。
- 剩餘本金:該項貸款實際剩下的本金還有多少。此金額在資產表中會出現在負債裡。
- 備註:自填。

Excel工作表「預算」:如何填寫預算
在下方工作表「預算」中有浮動支出與固定支出可以填入每月預算。只要在預算分配欄填入金額(支出要填入負數),該預算就會出現在當月資料的制式表格浮動支出與固定支出中。等到該月資料實際有支出時,預算表實際支出就會自動對應到支出金額,誤差則是計算實際支出與當初預算差值。在月資料中也會計算預算剩餘的金額還有多少。
註:因為浮動支出與固定支出是每月支出的大項也最不好控制,所以只就這兩個大項要做預算規劃。考量不讓記帳軟體過於複雜所以其它支出項就不在記帳軟體做規劃。

Excel工作表「報告」
在工作表「報告」中有兩份表格跟一個圖。分別是每月收支匯整報告、資產負債表報告,只要在最上方選擇不同月份報告就會自動對照到該月情況。最下方是個人淨值追蹤圖。個人淨值需手動填寫每月的個人資產與負債金額。
特別說明,在資產負債表中的資產欄裡,財務規劃合計需要自行勾選要統計的帳戶有哪些。原因是在財務規劃帳戶裡有些跟銀行存款帳戶是同一個,所以已經被計算到銀行存款合計中,此時就不用勾選該帳戶以免重覆計算。
Excel工作表「資產」
在資產中有十項資產可以記錄。右上方表格初始淨值欄裡先填入各項資產的當前淨值。之後如果淨值有變化時(買賣、上漲下跌),就左下方的表格填入記錄日期與該項資產總淨值的增減。比如原先1/1股票資產總淨值是50,000元,後來到了2/1股市上漲股票總淨值上升到60,000元,我就在表格中加入此筆:
- 日期:2/1
- 資產類別:下拉式選單→股票
- 淨值增減:10,000(60,000比50,000淨值多出10,000元)
- 備註:自行填寫,比如大盤上漲500點
特別說明,這裡的資產類別是以各類別總淨值來看待,比如手上可能有統一、台積電、鴻海股票,那麼總淨值就要以這三個股票的當前市值加總來計算。
在Excel工作表「月資料」中會顯示每個資產在各月的總淨值,如上例在1月時就會顯示股票總淨值為50,000元,2月時就會顯示60,000元。